Betjening af vinduer i WindowsHer ovenfor ser du et typisk vindue, som det kan optræ-de på skærmen - dog uden alle pilene og taleboblerne. Forskellige versioner af Windows har forskellige ud-seende af vinduerne, men der er nogle fælles træk uanset versionen, og det er disse fælles træk vi ser på her. Selve indholdet i vinduet er også uden betydning lige nu, idet de træk vi ser på vil gælde for vinduerne fra alle typer af programmer - tekstbehandling, regneark, præsentation, database, tegneprogram eller et hvilket som helst andet program.
Vinduer kan betjenes med mus eller tastatur, men vi ser kun på betjening med musen her. Et vindue kan optræde på skærmen i én af tre tilstande: 1) Minimeret - så kan selve vinduet ikke ses på skær-men, men optræder som en knap på proceslinien i bun-den af skærmen. 2) Gendannet - så fylder det noget af skærmen og skri-vebordet kan ses uden om vinduet. 3) Maksimeret - så fylder vinduet hele skærmen. I den øverste blå bjælke findes i højre side 3 knapper, som, fra venstre mod højre, kaldes Minimer-, Gendan / Maximer- eller Kryds-knapperne. Den midterste knap kan altså have to forskellige navne, og dermed to forskellige udseender ! De to første knapper bruges til at bringe vinduet i én af de tre tilstande Minimeret, Gendannet eller Maksime-ret. Du klikker med den venstre musknap på én af knapperne. Sørg for at du har et vindue på skærmen - du sidder f.eks. og læser denne tekst i netop et vindue ! Brug den midterste knap til at gøre dette vindue Maksimeret eller Gendannet. Prøv til sidst at Minimere vinduet - hvor er det nu henne og hvordan får du det frem igen ? |
Den sidste knap bruges til at Lukke et vindue - og bemærk, at et vindue ikke er Lukket blot fordi du ikke kan se det - hvis et vindue ikke er lukket og du ikke kan se det, hvor er det så henne ?
Det er utroligt vigtigt at lære at styre vinduerne med disse tre knapper - specielt når du har flere vinduer åben på én gang - så har hvert vindue jo sit eget sæt af disse knapper, og det er op til dig at holde styr på, at du klikker på de rigtige knapper til det rigtige vindue ! Sørg for at have et Gendannet vindue på skærmen - f.eks. det vindue, hvori du læser denne tekst. Kører du langsomt - fra midten af vinduet - ud mod kanterne, vil du på selve kanten se, at musens pil ændrer facon - den bliver til en dobbelt-pil med spids i begge ender. Det er netop for at vise dig, at du nu med et træk med musen, kan flytte den pågældende kant af vinduet længere ud, ind, op eller ned - alt efter hvilken kant du kørte ud til. Prøv nu om du kan finde kanterne og ændre på vinduets størrelse. Sørg for du stadig har et Gendannet vindue på skærmen. Den øverste blå bjælke i et vindue kan bruges til at flytte vinduet rundt på skærmen - du trækker bare med musen - præcis som du kunne flytte et stykke papir på dit rigtige skrivebord - og skærmen skal jo netop opfattes som et skrivebord, hvor du kan flytte rundt på de forskellige ting du arbejder med. Jo flere ting du arbejder med på én gang - tekstbehandling, regneark, præsentation m.v., jo flere vinduer har du at holde styr på - specielt kan det være svært, hvis ét af disse vinduer er Maksimeret ! Hvorfor kan det være svært ? Hvornår er det det ikke ? Hvad bruges den sidste af de tre knapper til - Kryds-knappen ? |
Se video her !
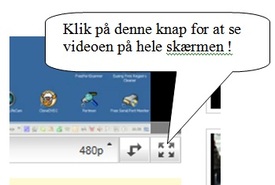
Du kan nu se en video om det, som du netop har læst. Videoen tager sig bedst ud, hvis den køres på hele skærmen.
Når du HAR startet videoen, kan du klikke på den her viste knap i nederste højre hjørne af videoen:
Når videoen er færdig, skal du bare trykke på ESC på tastaturet.
Se video om vinduer ved at klikke her og giv en kommentar her !
Hvilken slags vindue er videoen nu ?
Når du HAR startet videoen, kan du klikke på den her viste knap i nederste højre hjørne af videoen:
Når videoen er færdig, skal du bare trykke på ESC på tastaturet.
Se video om vinduer ved at klikke her og giv en kommentar her !
Hvilken slags vindue er videoen nu ?
