Betingede beregninger
|
Når dine formler beregner tal i et regneark, kan formlerne beregne resultatet på nogle betingelser - altså formlen i en celle kan beregne flere forskellige resultater, alt efter om nogle betingelse er opfyldt eller ej - f.eks. give højere rabatsats ved højere samlet beløb.
|
Betingede 'beregninger' er ikke kun beregning af resultatet som tal, men kan også bruges til at vise forskellige tekster alt efter om nogle betingelser er opfyld eller ej - f.eks. kan vises en fejltekst, hvis ydelsen på et lån angives så lav, at den ikke engang kan betale renterne.
|
Forståelse af logik
|
Min erfaring efter undervisning af 1000'vis af kursister i regneark er, at folk har meget svært ved at tale logisk - altså i ord beskrive én eller anden situation, hvor logik er involveret.
Det er helt afgørende for forståelsen af betingede beregninger, at du prøver at få styr på de ord, som du anvender for at beskrive den situation, hvor Excel skal foretage en betinget beregning. Du skal prøve at træne i at formalisere dit sprog hen i retning af følgende form: |
Hvis betingelsen er opfyldt, så gør jeg dette, ellers gør jeg dette - et par eksempler:
Hvis jeg har købt for mere end kr. XX i Tyskland, så skal jeg betale afgift, ellers skal jeg ikke betale afgift. Hvis jeg i årets løb har betalt for lidt i skat, så skal jeg betale efterskat, ellers skal jeg ikke betale efterskat. Mange har meget svært ved at få de tilstrækkelige, men nødvendige ord sagt på en forståelig måde, så logikken er bevaret - kan du ikke høre dig selv vrøvle rundt med Tolderne i det første tilfælde ? |
Formalisering
|
Ser du nøje på eksemplerne ovenfor, kan du måske få øje på en struktur svarende til følgende:
Hvis BlaBlaBla så BlaBlaBla ellers BlaBlaBla hvor den gule tekst er en betingelse, den grønne tekst er det vi gør, hvis betingelsen er opfyldt og den røde tekst er det vi gør, hvis betingelsen ikke er opfyldt. Den blå tekst er så bare et skelet, som binder det hele sammen. |
Skal vi formalisere det endnu mere, så Excel kan forstå det, bliver det til følgende:
Hvis( betingelsen ; en formel ; en anden formel ) Bemærk, at ordene 'så' og 'ellers' er blevet til semikolon, og der er kommet parenteser omkring det hele. Når dette er indtastet i en celle som en formel - altså med lighedstegn i begyndelsen - ja, så kan Excel foretage en betinget beregning af resultatet i den pågældende celle. Den grønne og den røde formel er en ganske almindelig formel, som du er vandt til at indtaste i Excel - dog skal her ikke indledes med et lighedstegn ! |
Betingelser
|
Betingelser er den logiske del af problematikken, og det er lige netop her rigtig mange mennesker har det svært ved at udtrykke sig. Det er derfor vigtigt, at gøre betingelsen så simpel og enkel som overhovedet muligt. Lad os se på et par eksempler:
A1>B1 Ved at skrive sådan, stiller man ligesom spørgsmålet: Er indholdet i A1 større end indholdet i B1 ? A2=>E7 Svarer til spørgsmålet: Er indholdet i A2 større end eller lig med indholdet i E7 ? B3/G7<H2 Svarer til spørgsmålet: Er indholdet i G3 divideret med indholdet i G7 mindre end indholdet i H2 ? |
Du kan se, at vi her anvender nogle specielle tegn til at bygge betingelser med - det er de logiske operatorer, som de kaldes - her er de opstillet:
> Større end < Mindre end = Lig med >= Større end eller lig med <= Mindre end eller lig med <> Forskellig fra Man kan også sammensætte betingelser, og så bruger man ud over de logiske operatorer også logiske funktioner eller Hvis-sætninger inden i hinanden ! Lad os her nøjes med helt simple betingelser. |
'Opfyldt' eller 'Ikke opfyldt'
|
Man kunne også formulere dette som: "Hvad svarer du til spørgsmålet i betingelsen ?" ... Ja eller Nej !
Hvis du svarer 'Ja', så udføres beregningen givet ved den grønne formel. Hvis du svarer 'Nej', så udføres beregningen givet ved den røde formel. |
Læg mærke til den forklaring, som jeg lige har givet dig - den er ikke formaliseret hen i retning af noget, som Excel kan forstå.
Hvorfor ikke ? Kan du 'sammenbygge' forklaringerne, så de bliver formaliseret i den retning ? |
Se video her !
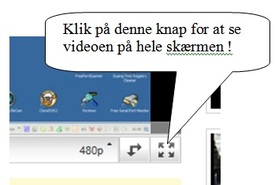
Du kan nu se en video om det, som du netop har læst. Videoen tager sig bedst ud, hvis den køres på hele skærmen.
Når du HAR startet videoen, kan du klikke på den her viste knap i nederste højre hjørne af videoen:
Når videoen er færdig, skal du bare trykke på ESC på tastaturet.
Se video med det du lige har læst - ved at klikke her !
Når du HAR startet videoen, kan du klikke på den her viste knap i nederste højre hjørne af videoen:
Når videoen er færdig, skal du bare trykke på ESC på tastaturet.
Se video med det du lige har læst - ved at klikke her !
